You're in the zone, working hard, and at a feverish pace. This is the most productive you've been all week... and then it happens. You think to yourself which module was that [insert graphic, component, or service] in? Queue ten minutes of frustration.
Whether you have a fresh installation of Workbench, are learning something new, helping a colleague on a different workstation, or just having a forgetful day, we've all been there.
We waste crucial time on a job clicking the Open Palette folder, filtering through the module list, and taking our best guess as to where the elusive component might be stored. If the guess is wrong, we start the cycle over again.
There has to be a better way
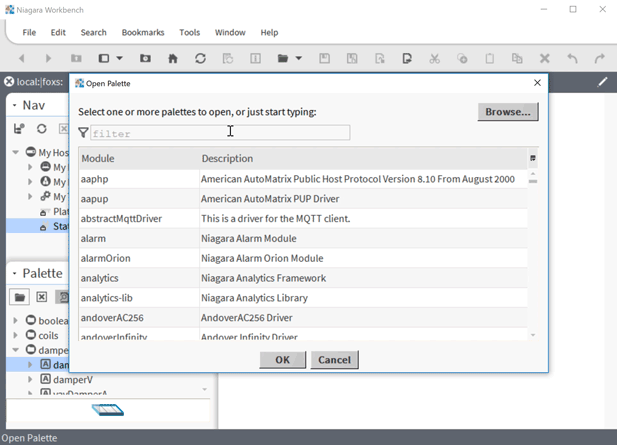
We use the filtering feature a lot when trying to find the right palette which led us to think why can't we apply the same filtering to the palettes themselves? Thus, NiagaraMods OmniPalette was born.
With OmniPalette, every component, service, and graphic from every installed module can be searched in one simple interface. If you remember the name, or even just part of the name of what you're looking for, type it in the search bar.
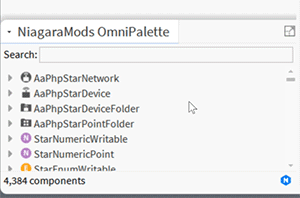
It's even helpful when you're not sure what you're looking for or want to discover something new. Just type in a keyword and see what components exist.
Download OmniPalette for free!
You read that correctly, OmniPalette is 100% free of charge to anyone who subscribes to the NiagaraMods newsletter. Head over to the download page and give it a try.
Easy to install
Installing OmniPalette couldn't be easier. Follow these simple steps:
- Download OmniPalette from NiagaraModules.com
- Unzip the omnipalette-wb.jar file and copy to your modules directory (typically located at C:\Niagara\Niagara-4.xx\modules)
- Close and restart Workbench if it is open
Easy to use
To open and use OmniPalette in Workbench follow these steps:
Click on the Sidebars Icon and select NiagaraMods OmniPalette.
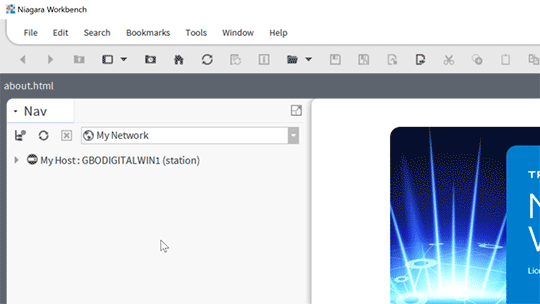
OmniPalette will take a few seconds to inspect each module on your system and load its palette in to the search index.
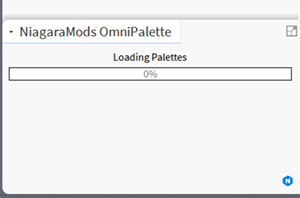
Begin typing the name or part of the name of the component you're trying to find and the palette list will automatically filter.

What's next
We hope that OmniPalette helps you stay in the zone, boosts your productivity, and saves you precious time while you're on the job.
In the first version, we focused on the basic functionality of filtering palettes. Look for an update soon where we intend to add features that include favorites, module blacklisting, and graphic previews.
The best way to be notified when a new version of OmniPalette is released is to subscribe to our mailing list (in the footer below).


